Rptd: ItO 90M (France/Sweden) - wrong missile tube colours and markings
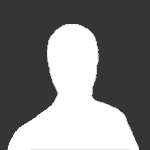
This topic is now closed to further replies.
Share
Followers
1
-
Recently Browsing 0 members
No registered users viewing this page.
